Python AnacondaとPycharmの連携 環境構築 - ray88’s diary
①Anaconda Promptを起動する
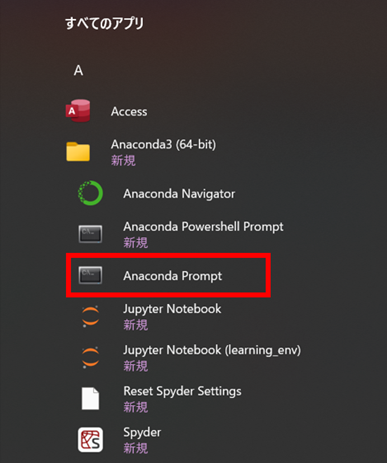
②Anaconda Promptに以下コマンドを入力して実行する
1.まず、新しい仮想環境を作成します(以下のコマンドを実行します)
※--name の後に仮想環境につける任意の名前を入力。
※ --pythonの後にpythonのバージョンを指定
(ここでは最新版の一つ手前の安定しているバージョンを選択)
conda create --name learning_env python=3.10
2.次に、作成した仮想環境をアクティベートします。
(1のコマンド実行後に実行する)
conda activate learning_env
3.基本的なライブラリをインストールします。
※ここでは、データ処理や数学的計算、データ可視化、科学計算のための標準的なライブラリをインストールします。
これにはnumpy, pandas, matplotlib, scipyなどが含まれます。
conda install numpy pandas matplotlib scipy
※installコマンドを実行すると以下のようにyかnを選択するよう聞かれるのでyを入力してEnterキーを押します
以降、installコマンドの実行後には同様にyかnの選択時にはyを入力してEnterキーを押します。
Proceed ([y]/n)?
4.Pythonでのプログラミング学習を支援するために、よく使われる追加ライブラリをインストールします。
※例えば、jupyter, ipythonなどです。
conda install jupyter ipython
5.ExcelやGoogleSpreadSheetを操作するためのライブラリをインストールする
※パラメータの管理にエクセルやスプレッドシートが便利です。
Anacondaの標準ライブラリに存在しないライブラリについてはpipよりインストールします
※conda install と pip Install の違いはダウンロード元が相違することです。
基本的には互換性の問題からcondaにあるライブラリはcondaよりインストールすることが推奨されます。
condaよりインストールできないライブラリについてpipからインストールを行います。
conda install openpyxl
pip install gspread oauth2client
6.仮想環境にインストールされたライブラリを確認する
※確認したい環境をアクティベートした後、以下のコマンドでインストール済みのライブラリ一覧が表示される
conda list
※どの環境がアクティブになっているかは、AnacondaPronptのカッコ内に表示されている環境名でわかる。
以下の例では(base)となっているので、base環境がアクティブになっている。
仮想環境がアクティブになっているときは仮想環境名が(learn_env)のように表示される。
(base) C:\Users\ユーザー名>
7.AnacondaPromptを終了する
同様に他の仮想環境も作成したい場合は1~6の作業を繰り返す。
全ての環境構築が終わったらExitコマンドでAnacondaPromptを終了する。