①Pycharmを起動し、以下の画面の「NewProject」をクリック

②以下のような画面が開くので各設定値を入力または選択する
・PurePython のタブを選択
・Name:任意のプロジェクト名を設定する
・Location:プロジェクトの保存場所・特にしていなければデフォルトのまま
・チェックボックスのチェックはなしでOK(画像ではチェックあるがナシでよい)
・Interpreter Type:Base Conda を選択
・Path to conda:仮想環境のpython.exeファイルのパスを指定
※パスはテキストボックス右端のフォルダマークをクリックするとanaconda3
のフォルダ階層が現れるので、そこからenvsフォルダを探し、envsフォルダ内の
仮想環境名のフォルダを開き、その中にあるpython.exeを指定する。
以下の例では「C:Users\ユーザ名\anaconda3\envs\仮想環境名\python.exe 」
となっている。
※なぜかこれだけだとインタプリタ反応しないので、この後のステップで
インタプリタを改めて手動追加する
最後に「Create」ボタンをクリックし、プロジェクトを作成する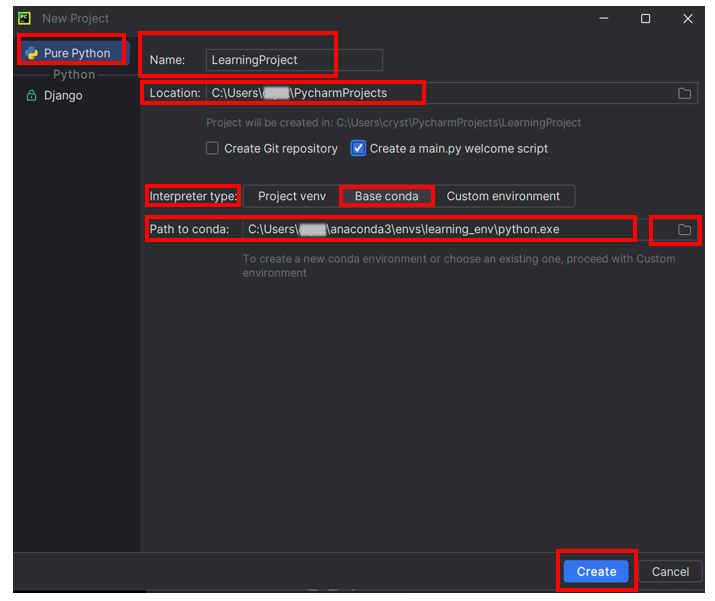
③プロジェクトにpythonファイルを作成する。
1.仮想環境名のフォルダを右クリック→New→Python File をクリックする
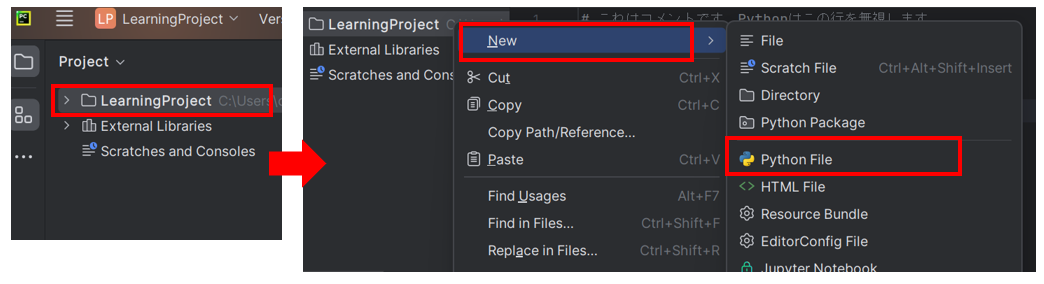
2.開いたウィンドウにファイル名を入力してEnterキーを押す。
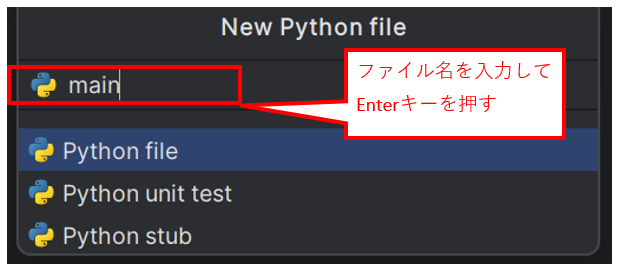
3.仮想環境のフォルダ名の下にpythonファイルが作成された。
ダブルクリックするとファイルが開く。ここにコードを書いていく
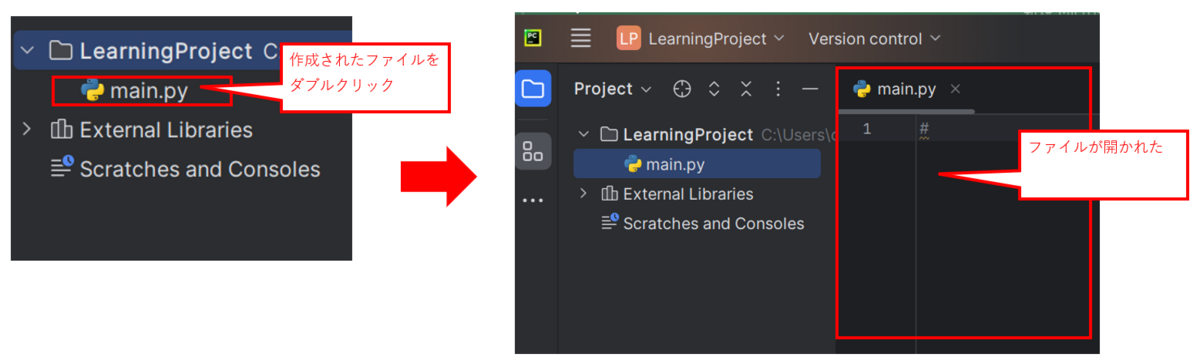
4.まだ仮想環境のインタプリタが有効になっていないので、画面右上の三本線
マークをクリック→File→Setting をクリックする
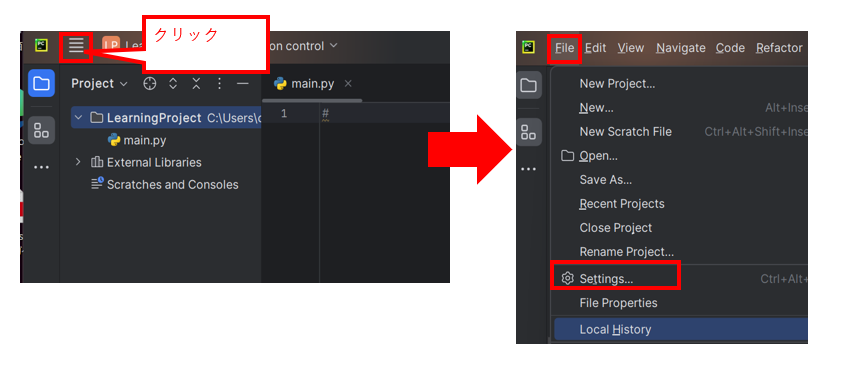
5.以下の画面が開くので 対象のプロジェクト名をクリック→Python Interpriterを
をクリックする。右上のAdd Interpriter の青文字をクリックし、
Add Local Interpriter をクリック
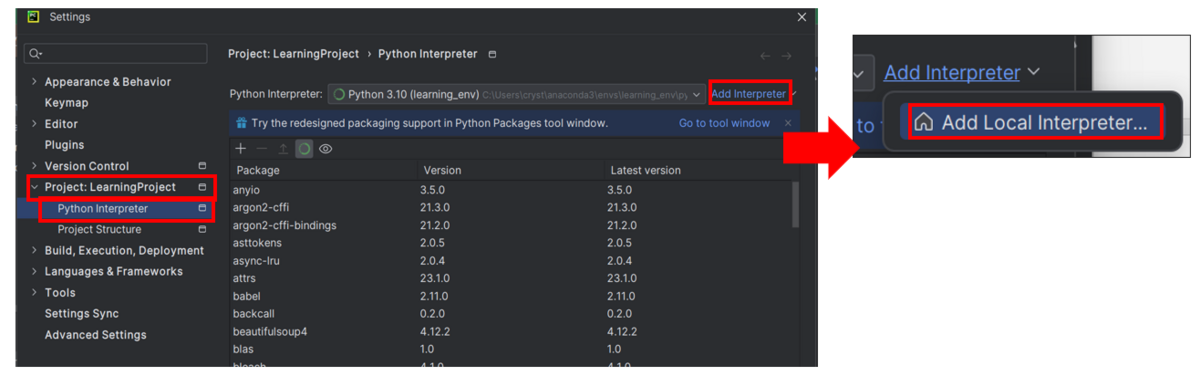
6.Viertualenv Environment を選択し、Existingにチェックを入れてInterpriter の
プルダウンをクリックし、anaconda3フォルダ内のenvsフォルダ内にある
対象仮想環境名のフォルダの中にあるpython.exeを選択する
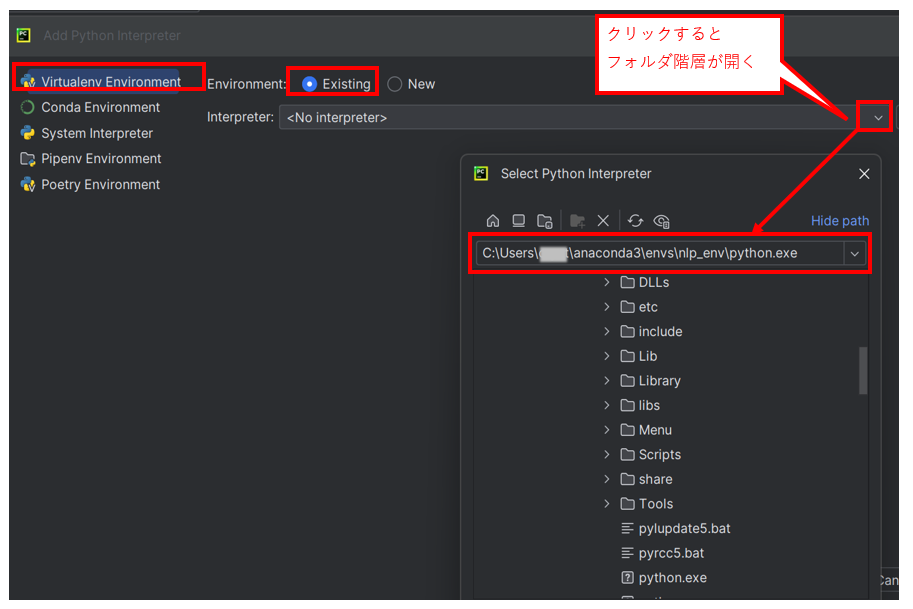
7.選択したpython.exe のパスが反映されたら OK をクリックする
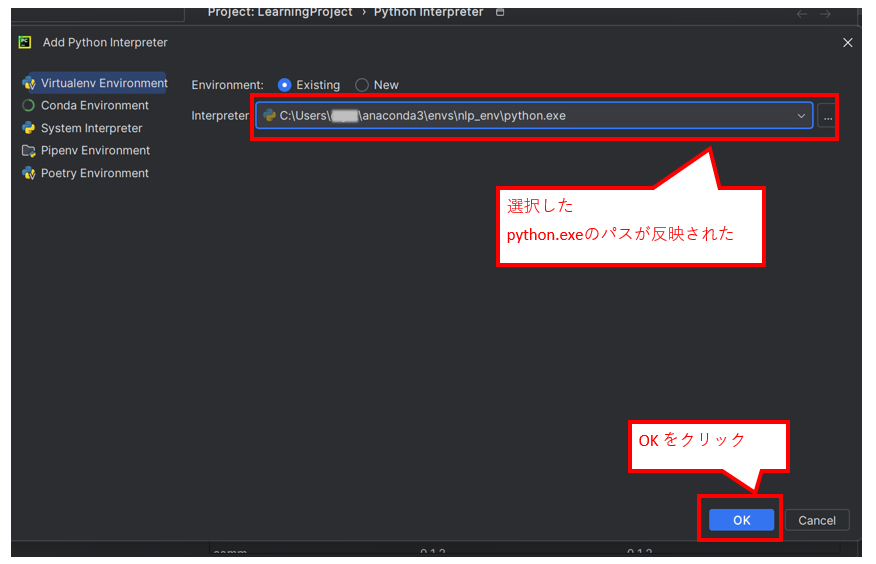
8.python Interpreter のプルダウンをクリックし、先ほど追加したInterpreterを
選択し、最後に「OK」をクリックする。
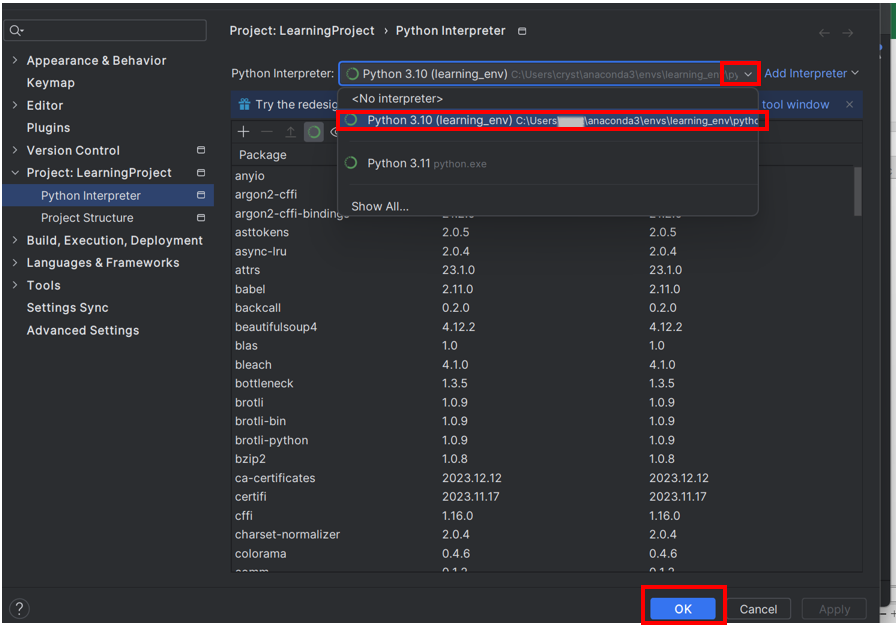
9.これでコードが書ける状態になった
